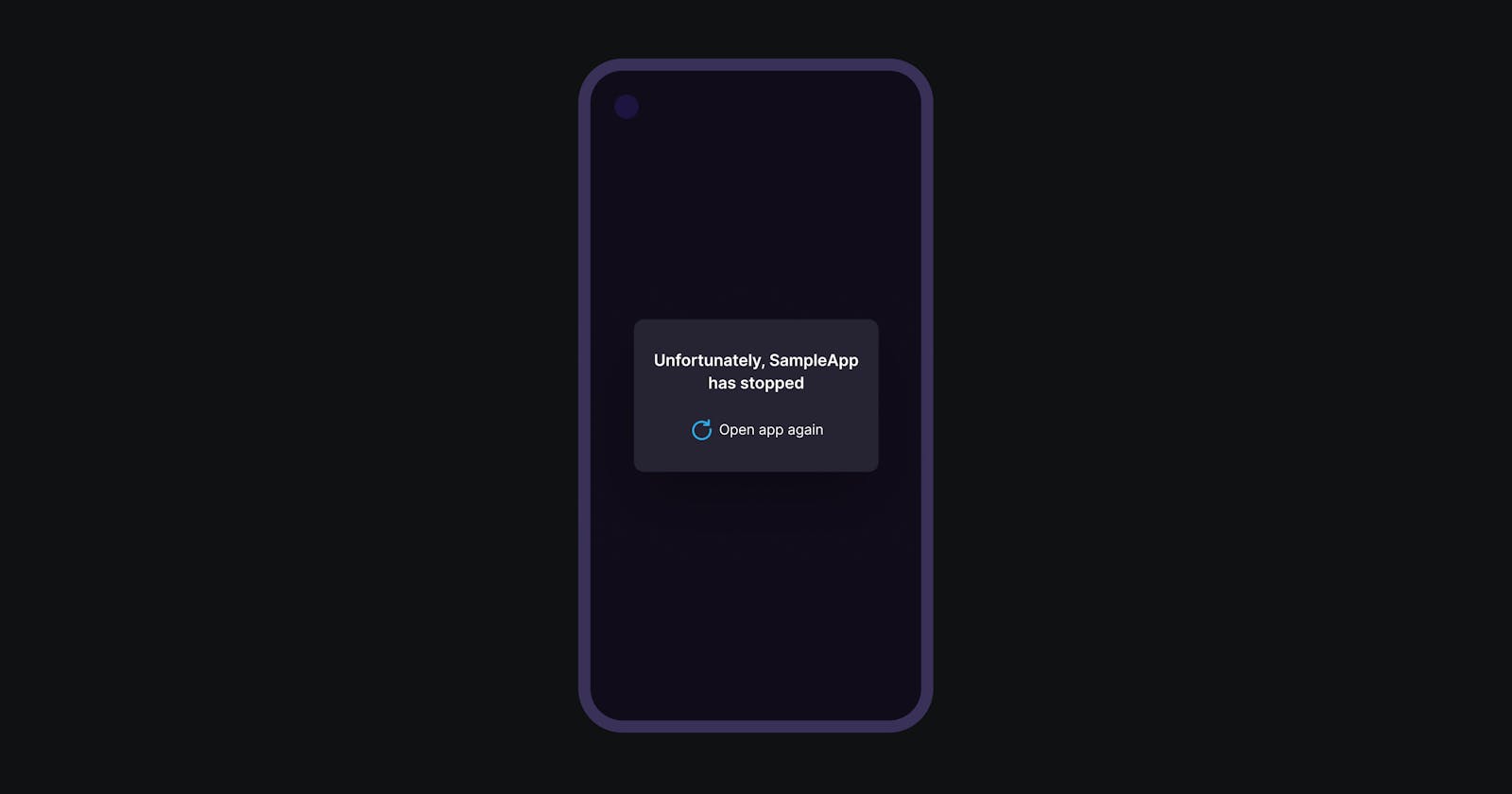Debugging Crash Issues in Android App
A Comprehensive Guide to Navigating Android App Crashes
Every Android developer knows the pain of dealing with crash issues. These seemingly unavoidable obstacles can lead to numerous sleepless nights. But on the other hand, they also bring with them an exciting challenge that stretches and hones your debugging skills.
A distinct memory comes to mind: the time when working on a complex project, the app, requiring an array of permissions, interacting with numerous SDKs, and handling extensive data, began to experience intermittent crashes. These crashes led to increased user frustration, an uptick in negative reviews, and a decline in the overall user experience.
Understanding the implications of app crashes is paramount. Crashes can cause a dramatic drop in user engagement, potentially tarnishing the app's reputation, and impacting its ability to retain users.
Understanding Crash Basics
Crashes in Android apps are not random occurrences. They are indicative of exceptions that the code could not properly handle.
In simple terms, a crash occurs when the Android operating system (OS) or the app encounters an unexpected condition.
This typically happens when the app throws an uncaught exception, leading the Android runtime to halt the app's process.
There are several types of crashes that a developer may encounter. Some of these include:
- Java or Kotlin exceptions: This includes null pointer exceptions, array index out of bounds exceptions, and more.
// A common null pointer exception scenario
var text: String? = null
println(text!!.length) // This will throw a NullPointerException
Native crashes: These are caused by bugs in native code, such as C and C++, and can be especially challenging to debug. Learn more about native code debugging in Android here.
ANRs (Application Not Responding): ANRs occur when the app is blocked from responding to user input for an extended period. For a more in-depth understanding, check out the Android developer's guide on ANRs.
App crashes can drastically affect user experience and app reviews, making it a priority to handle them promptly and effectively.
Being familiar with these crash types equips developers to handle them better when they encounter them in their projects. It's not just about fixing the issue; it's also about understanding why it occurred and how it can be prevented in the future.
Crashes
- An essential part of debugging is having a system in place to detect crashes as they happen. Without a crash detection mechanism, you'd be flying blind, unaware of the issues your users are facing.
Crash Reporting in Development
In the development phase, Android Studio is our closest ally. Its built-in crash reporting feature helps you identify crashes as they occur.
Whenever an app throws an unhandled exception, Android Studio will show the stack trace in the Logcat window.
Crash Reporting in Production
There are numerous third-party crash reporting tools available, such as Firebase Crashlytics, Sentry, etc.
They provide real-time crash reports, insights into crash metrics, and user behavior data that can help in reproducing the crashes.
Firebase Crashlytics, for example, is a powerful tool for real-time crash reporting. It not only records crash reports but also categorizes them based on the severity and frequency.
// Adding Crashlytics to your app
implementation 'com.google.firebase:firebase-crashlytics:17.3.0'
Android Vitals
Android Vitals is an initiative by Google to improve the stability and performance of Android devices.
When an opted-in user runs your app, their device logs various metrics, including CPU usage, crash rate, slow rendering, frozen frames, and many more.
The Crashes and ANRs report in Android Vitals provides crucial data like the number of users affected by crashes, the percentage of crash-free users, the total number of crashes, etc. It also provides detailed crash reports, which include the stack trace that led to the crash.
By examining this data, you can prioritize which crashes to fix based on their impact on your users.
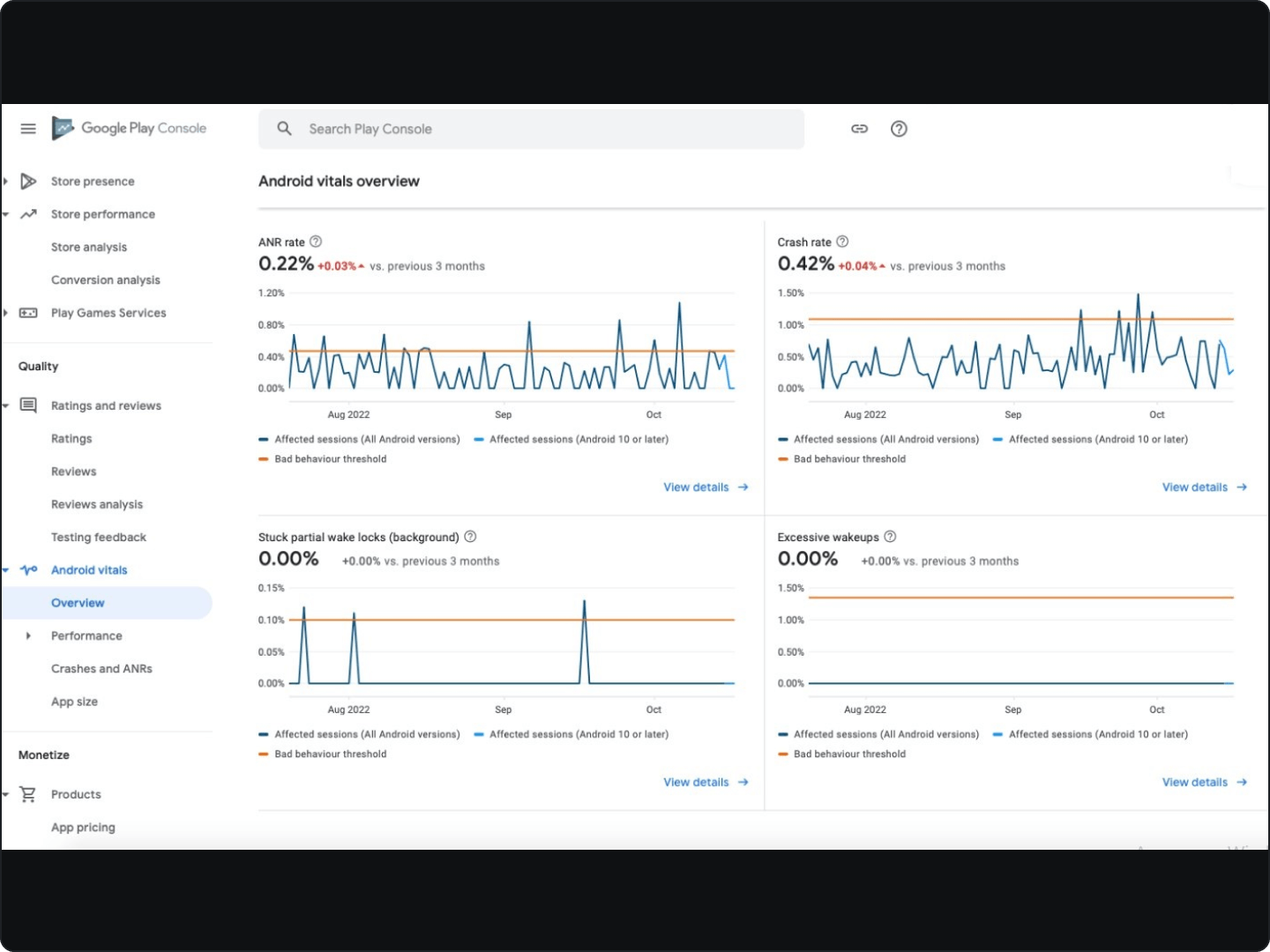
Diagnosing Crashes
Once you've detected a crash and have a crash report in hand, the next step is to diagnose what caused the crash. This is where your investigative skills come into play.
Understanding the Stack Trace
Every crash report features a stack trace, which is essentially a 'breadcrumb trail' leading back to the exact point of failure in your code.
Understanding how to read a stack trace is crucial for diagnosing crashes.
How to read a stack trace
java.lang.NullPointerException: Attempt to invoke virtual method 'void android.widget.TextView.setText(java.lang.CharSequence)' on a null object reference
at com.example.myapp.MainActivity.updateUI(MainActivity.java:77)
at com.example.myapp.MainActivity.onCreate(MainActivity.java:45)
at android.app.Activity.performCreate(Activity.java:8000)
...
The first line provides the type of the exception (java.lang.NullPointerException) and a descriptive error message that explains the nature of the error. This message can often provide a clue to what went wrong.
Next, you'll see a list of method calls, known as the 'call stack'. This is the sequence of nested calls that led to the error. Each line of the call stack follows this format:
at <fully qualified class name>.<method name>(<source file>:<line number>)
The top of the stack trace (line 2 in this case) shows the last method invocation before the crash. In this example, it was MainActivity.updateUI() at line 77 in MainActivity.java. This is often the location of the error.
The lines below the first indicate the method that called the above method, helping you understand the sequence of operations that led to the exception. For example, MainActivity.updateUI() was called by MainActivity.onCreate() at line 45 in MainActivity.java, and so on.
However, the actual bug might not be at the top of the stack trace. It could be somewhere earlier in the call stack.
For example, if a method passed a null reference to
MainActivity.updateUI(), the NullPointerException would occur inupdateUI(), but the real bug would be in the method that passed the null reference.Therefore, it's important not to stop at the first line of the stack trace but to examine the entire call stack for potential clues.
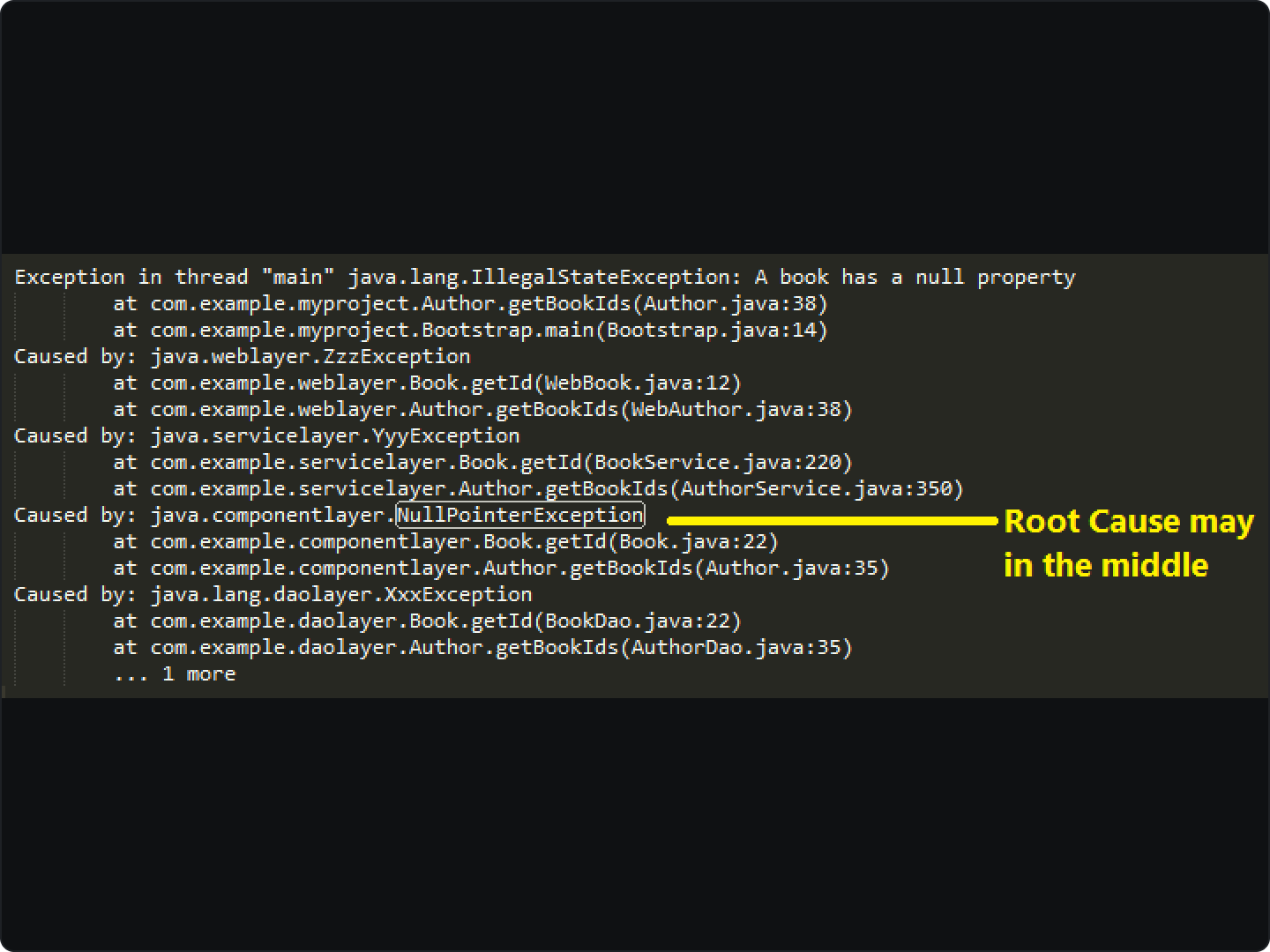
Learning to read a stack trace effectively can dramatically speed up your crash diagnosis process. It's like having a roadmap that guides you to the location of the crash in your code.
Reproducing the Crash
One of the most effective ways to diagnose a crash is to reproduce it under controlled conditions. User feedback can often provide clues about the steps leading to the crash.
When reproducing the crash, it's also worth considering the context: Was the crash happening on a specific device or Android version? Did the crash only occur under certain conditions, such as low memory or no network connectivity?
Debugging Techniques
In the vast landscape of Android development, various debugging techniques can be utilized to help isolate and solve problems. Here are some of my favourite techniques.
Breakpoints and Stepping Through Code
One of the most effective ways to understand what's going wrong is to use breakpoints and step through your code using a debugger.
Android Studio's built-in debugger is a powerful tool that lets you pause your app at specific points and inspect the state of your variables at those moments.
Logcat Logging
Logcat is Android's logging system, which keeps output from the log statements of your app along with output from the Android system itself.
Logging important variables and events in your code using
Log.d(),Log.i(),Log.w(),Log.e(), etc., and then monitoring the output using Android Studio's Logcat window, can provide valuable information about your app's behavior before it crashes.

CPU and Memory Profilers
Android Studio's built-in profilers let you monitor the CPU usage, memory usage, network activity, and other aspects of your app in real-time while it's running.
This can be especially helpful for diagnosing performance issues, memory leaks, or high network usage that could lead to crashes.
Android Debug Bridge (ADB)
ADB is a versatile command-line tool that lets you communicate with an emulator instance or connected Android device.
It's extremely helpful for advanced debugging tasks, including shell commands, logcat, dumpsys, bugreport, etc.
Diagnosing crashes can often feel like detective work, piecing together clues and following leads. However, with a systematic approach and the right tools, you can successfully get to the bottom of even the most elusive crashes.
Measures to Avoid Crashes
Just as important as solving crash issues is the practice of implementing preventive measures. These steps are often overlooked but can significantly reduce the occurrence of crashes. Here are some key measures to keep in mind:
Robust error handling
One of the best ways to prevent crashes is to handle exceptions effectively.
Using
try-catchblocks allows developers to catch exceptions and prevent them from causing crashes.
try {
// Code that might throw an exception
} catch (e: Exception) {
// Handle or report the exception
}
Unit and integration testing
Automated testing can significantly reduce the likelihood of crashes by catching bugs before they reach production.
Android provides a range of tools for unit testing and integration testing, including JUnit and Espresso.
Avoidance of blocking the main thread
UI responsiveness is a key aspect of user experience. Avoid performing intensive operations on the main thread, which could lead to ANRs.
Make use of Coroutinesor RxJava for efficient background processing.
Resource management
It's important to manage app resources responsibly to avoid memory leaks and crashes.
Android Profiler can be used to monitor the app's memory, CPU, and network usage, helping to detect potential performance issues.
In essence, these measures focus on writing quality, testable code and utilizing the robust toolset that Android provides.
FAQs on Debugging crash issues
Why is my app experiencing Application Not Responding (ANR) issues?
ANR issues occur when an app is unresponsive for a long period. This often happens when long-running operations like network requests or heavy computations are performed on the main thread.
The solution is to offload these operations to a background thread, using constructs like AsyncTask, Handler, or Kotlin coroutines. This keeps the main thread free for UI updates and user interactions, preventing ANR issues.
What should I do when I see an OutOfMemoryError?
An OutOfMemoryError occurs when your app exceeds the maximum memory limit allocated by the Android system. This can happen when loading large resources like images or when there are memory leaks in the app.
Solving this issue might involve optimizing your app's memory usage, for example by using image loading libraries like Glide or Picasso that handle memory efficiently, or by fixing memory leaks using tools like LeakCanary.
Debugging and resolving crash issues in Android apps can often feel like traversing a battlefield. It requires patience, strategic thinking, and the right set of tools. The process, while at times challenging, is an integral part of Android development and offers ample opportunities for learning and improvement.
As Android developers, it is our responsibility to not only build functional apps but also ensure they run smoothly, providing the best experience possible to users.